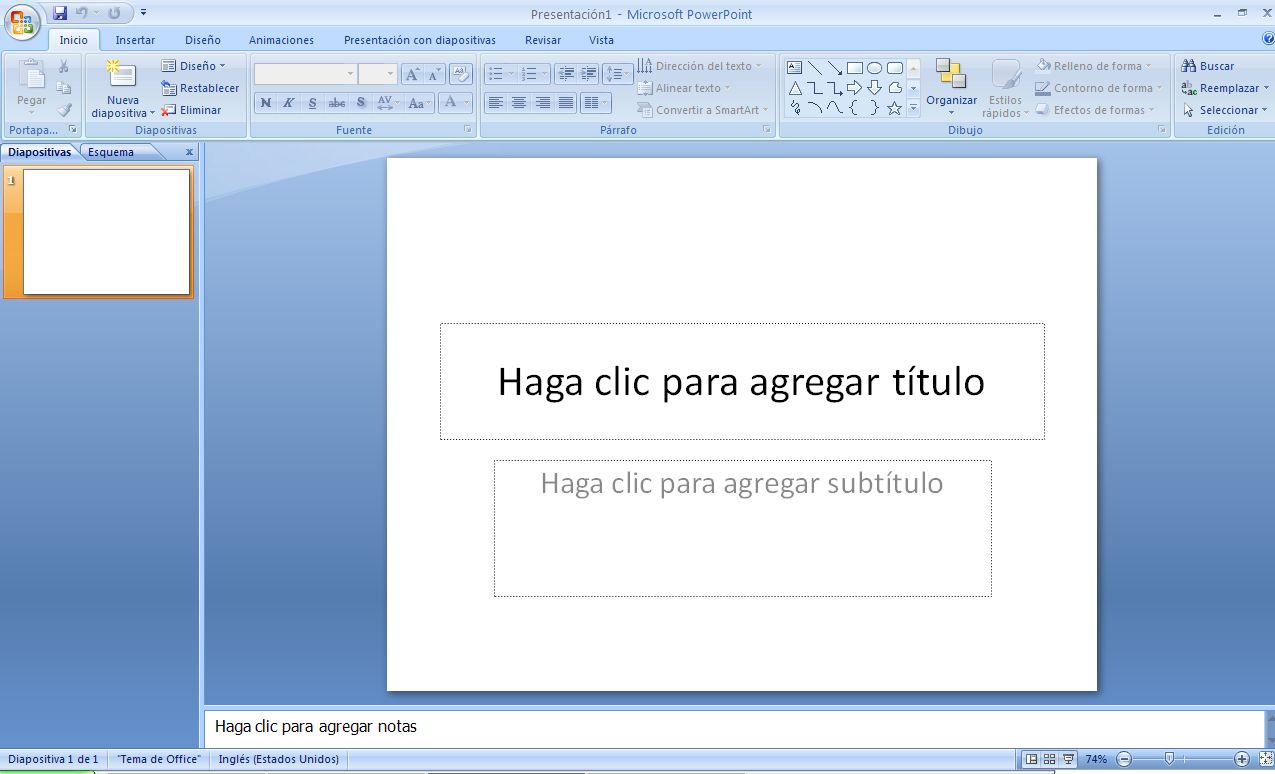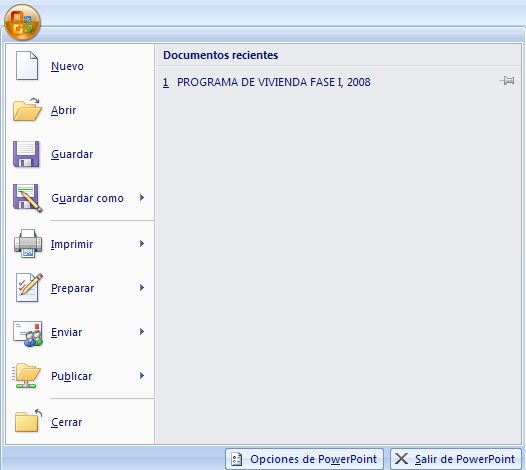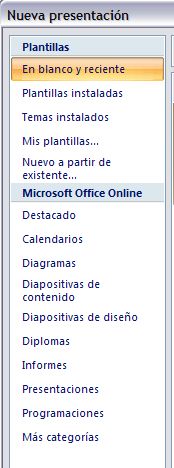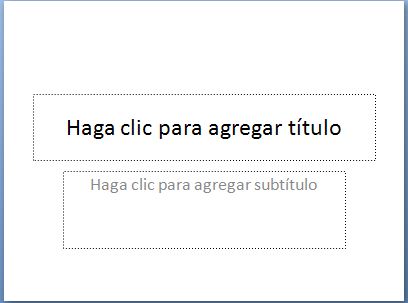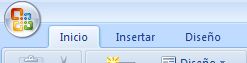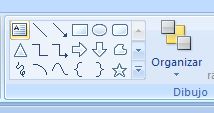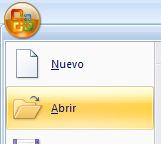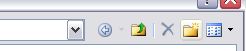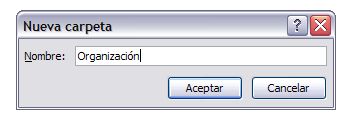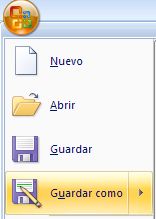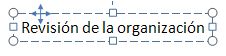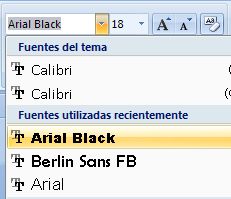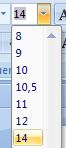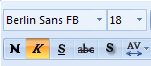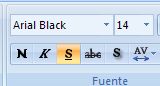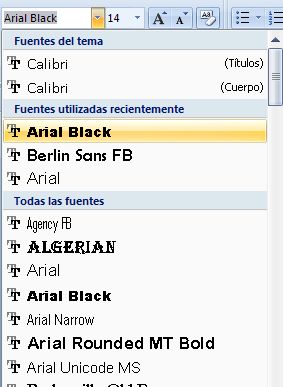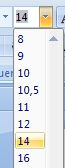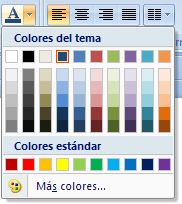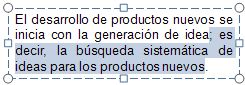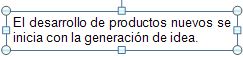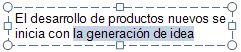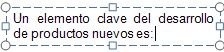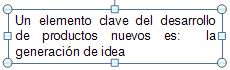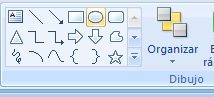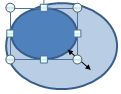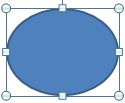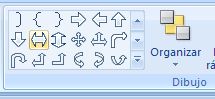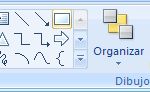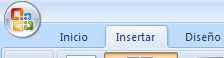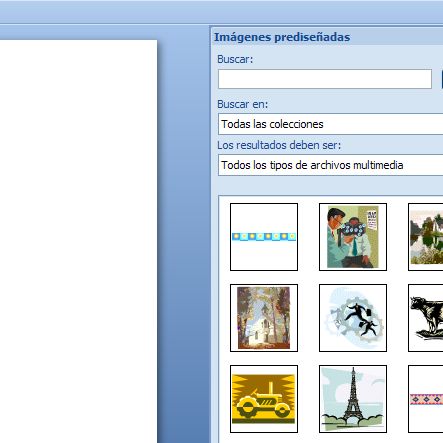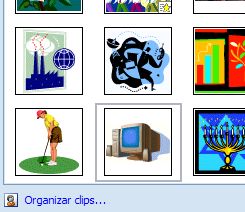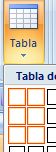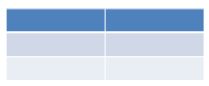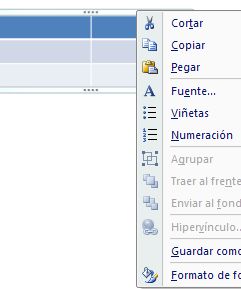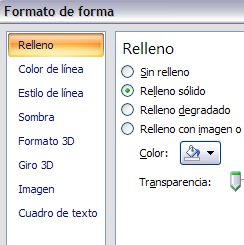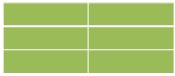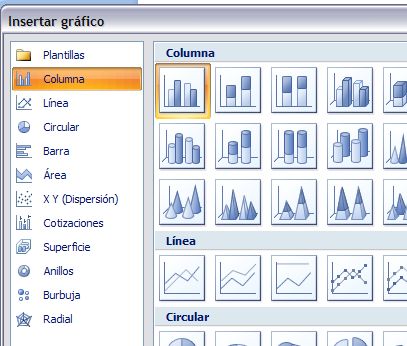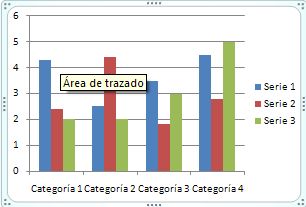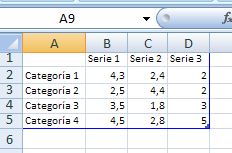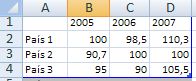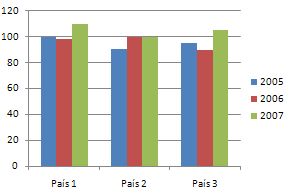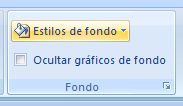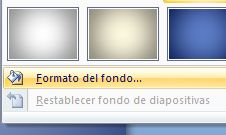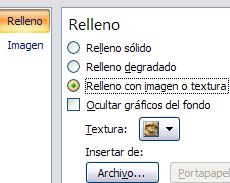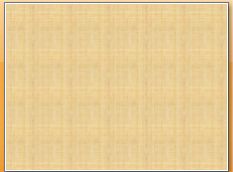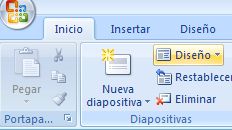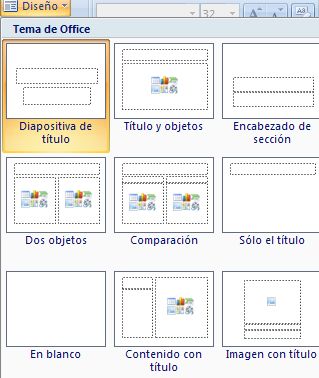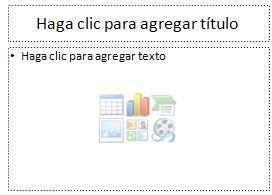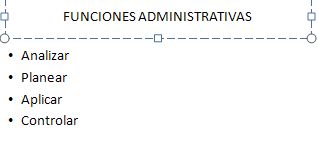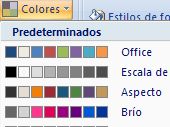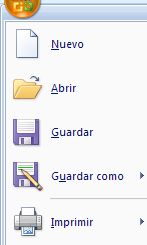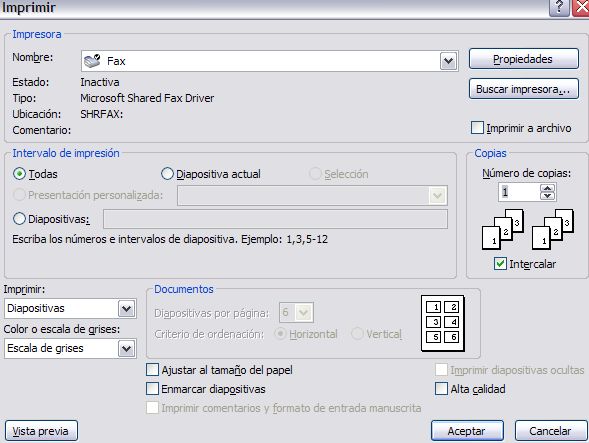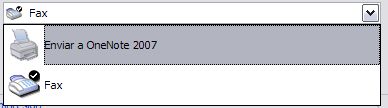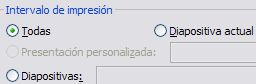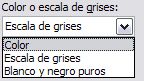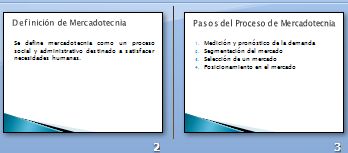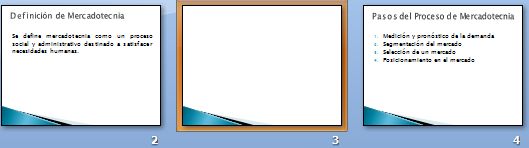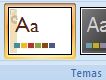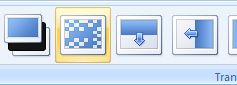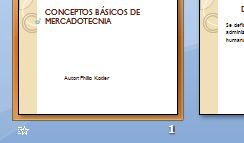Una vez se selecciona Microsoft Office PowerPoint 2007, se abrira inemdiatamente el programa, presentándonos la pantalla siguiente:
EXPLORACIÓN DE LA BARRA DE HERRAMIENTAS
Una vez abierto el Programa, se encontrará la barra de herramientas con sus diferentes opciones.
1. Botón de la barra de herramientas: Inicio.
En este botón se encuentran las
funciones asociadas con: copiar, pegar, cortar y copiar formato; agregar
o eliminar diapositiva y su diseño; aplicar formato de la fuente y de
párrafos; dibujar formas y organizarlas; buscar, reemplazar y
seleccionar texto u objetos.
2. Botón de la barra de herramientas: Insertar.
En este botón se encuentran las
funciones asociadas con: insertar o dibujar tablas; insertar imágenes,
formas y gráficos prediseñados; vínculos con páginas web, imágenes,
direccione de correo electrónico o programas; insertar cuadros de texto,
encabezado y pie de página, fecha y hora, numeración de diapositiva,
símbolo u objetos; funciones multimedia con las que se pueden insertar
imágenes prediseñadas con animación y sónido o música.
3. Botón de la barra de herramientas: Diseño.
En este botón se encuentran las
funciones de configuración de páginas y orientación de diapositivas;
diseño de temas con el que se puede cambiar formato, colores, fuente y
efectos; y, selección de estilos de fondo de diapositiva.
4. Botón de barra de herramientas: Animaciones.
En este botón se encuentran las funciones con las
que se crean y personalizan las animaciones de las diapositivas, y los
efectos con los que se da la transición a una determinada diapositiva.
5. Botón de barra de herramientas: Presentación de Diapositivas
Acá se encuentran las funciones asociadas con la configuración y personalización de las presentaciones.
6. Botón de barra de herramienteas: Revisar
Con las funciones de esta barra se puede revisar
ortografía, incluir referencias, traducir, sugerir sinónimos, insertar
comentarios y proteger la presentación restringiendo su modo de acceso.
7. Botón de barra de herramientas: Vista
Con esta barra se manejan los diferentes tipos de
vista de la presentación o diapositiva, la regla o cuadrícula, se
controla el zoom para acercar o alejar el documento, se puede mostrar a
color o escala de grises la presentación, organizar y moverse entre las
ventanas utilizadas, y manejo de los macros.
BARRA DE ACCESO RÁPIDO Y BOTÓN OFFICE
PowerPoint 2007 presenta una barra
de acceso rápido y el botón Office, en los cuales se encuentran los
comandos importantes que permiten desde abrir y crear un nuevo
documento, hasta imprimirlo.
La barra de acceso rápido de PowerPoint permite tener acceso a funciones consideradas claves por el usuario,
sin tener que abrir el menú de la barra de herramientas donde se
encuentre. Esta barra como su nombre lo indica permite el acceso rápido a
estas funciones y puede personalizarse de acuerdo al gusto del usuario.
Por ejemplo en la barra de acceso
rápido mostrada en la figura anterior, se han colocado cuatro funciones:
guardar, deshacer, repetir y abrir. Si se posiciona en la flechita del
extremo derecho, se abrirá el menú para poder personalizar esta barra de
acceso rápido como el usuario guste.
Por otra parte, en la parte superior izquierda de la pantalla se encuentra el botón Office, al ubicarse sobre él se abrirá el menú principal.
Como puede verse al posicionarse en
este botón se crea un nuevo documento, se abre uno existente, se guarda
un archivo, se prepara el documento para su distribución y envío a otras
personas, así como la opción de cerrar el documento que se encuentre
trabajando en el momento de dar la orden.
CREAR UNA PRESENTACIÓN NUEVA
En primer lugar para iniciar una
nueva presentación con PowerPoint 2007, se posiciona en el Botón de
Office y se hace click en la opción Nuevo.
Inmediatamente se abrirá el menú
correspondiente, el cual muestra las diferentes alternativas de
plantilla para basar una presentación nueva, entre las cuales se
encuentra:
- Plantilla en presentación en blanco, que es la más básica;
- Una serie de plantillas que se encuentran creadas e instaladas en PowerPoint;
- Plantillas existentes y de acceso a través de Office Online, que comprenden diseños predeterminados
Si por ejemplo se selecciona una
plantilla en blanco y reciente, se creará un documento con estas
características, y ya se podrá comenzar a trabajar en el documento.
DIAPOSITIVA SENCILLA CON TEXTO
La primera diapositiva que se
visualiza una vez creado el documento contiene dos rectángulos de texto
que son utilizados para escribir en ellos el tema de la presentación.
Como se observa, puede agregarse el
título y subtítulo de la presentación. Siempre y cuando se quiera
utilizar una diapositiva como tema de la presentación.
Sin embargo si quiere escribirse un texto cualquiera en una diapositiva, la forma más sencilla de realizarlo es la siguiente:
1er paso: en la barra de herramientas, se situa en Inicio
2o paso: se busca la sección denominada "dibujo"
3er paso: se cliquea la función "Cuadro de texto"
4o paso: se cliquea dentro de la
transparencia o diapositiva, e inmediatamente aparecera el cuadro de
texto que se ha creado para comenzar a escribir. Tal como se muestar en
la figura a continuación:
Y Finalmente, si escribe el texto que se quiera introducir. Por ejemplo: Revisión de la Organización
GUARDAR LA DIAPOSITIVA
Una vez se ha introducido el texto a
la diapositiva sencilla que se quiere realizar, y se ha terminado de
digitar la información. Resulta en este momento importante, guardar lo
que se ha trabajado.
Para que resulte más fácil la
ubicación del archivo, se debería de dar un nombre relacionado con lo
que se ha escrito o a la misma presentación. Y si se quiere ser más
ordenado, podría crearse una carpeta en la que se guarde este archivo
realizado en PowerPoint y los demás archivos relacionados al tema.
La forma para crear una carpeta desde PowerPoint, es la siguiente:
- En el botón office se cliquea "Abrir"
- Se abre un cuadro de búsqueda de archivos, y se selecciona "crear nueva carpeta"
- Aparecerá un cuadro de texto donde nombrar la carpeta. Para este ejamplo, se llamará a la carpeta "Organización"
Se selecciona Aceptar y ya estará creada la carpeta, donde se desea guardar la diapositiva que se ha creado previamente.
Para archivar la diapositiva, se busca en el botón de Office la opción "Guardar como"
Se buscar la carpeta "Organización", se le asigan nombre al archivo y se le dar guardar.
EDICIÓN DE CUADROS DE TEXTO
El texto que se introduce en las diapositivas que se trabajan, puede ser editado en su formato conforme a se requiera.
En primer lugar se posiciona en el cuadro de texto que se desea cambiar su formato:
En el botón de office, se situa en "Inicio" y se busca el cuadro de funciones correspondiente a "Fuente". Una vez en esta sección, se posiciona en el tipo y se selecciona, por ejemplo "Arial Black"
Si también se quiere cambiar tamaño,
color o estilo de la fuente del cuadro de texto, aquí puede realizarse.
Así por ejemplo, si se desea la fuente con un tamaño de 14, color azúl y
subrayada. La secuencia de selección que se debe realizar es la
siguiente:
- tamaño fuente:
- estilo:
- color:
El resultado del formato que se ha dado, es
MÁS SOBRE EDICIÓN DEL TEXTO
Hay otras elementos importantes que saber para la edición y formato de los cuadros de texto en Powerpoint..
En el caso de la lección anterior,
el fomato se le cambiaba a todo el cuadro de texto. Sin embargo, se
puede editar solo una pálabra o frase del cuadro.
Por ejemplo, si dentro de la leyenda
" Revisión de la organización" solamente se quiere cambiar el formato
de la palabra "organización".
Se sombrea la palabra organización,
Y se le da el formato que se requiere.
- tipo de fuente: Berlin Sans FB, tamaño: 18 , estilo: cursivo
- color de la fuente: rojo
Al hacer la selección anterior, el cuadro de texto que se verá es
Y si se prefiere dar el formato al cuadro de texto antes de iniciar a escribir también se puede.
- se crea el cuadro de texto y se posiciona en él
- y se le da el formato requerido
para poder iniciar a escribir. Por ejemplo si se quiere un tipo de letra
arial black, tamaño 14 y subrayada, se realiza toda esta selección;
Y lo que obtenemos es
MÁS FUNCIONES DE FUENTE
Ya en las lecciones anteriores se han visto algunas
funciones que presenta la sección "Fuente", de la barra de herramienta
para dar formato a los cuadros de texto.
A continuación se visualizan todas las funciones.
- Tipo de fuente. Ya se ha utilizado en una lección anterior y presenta una lista variada de tipos de letra.
- tamaño de fuente.
- controles rápidos para aumentar o disminuir tamaño:
El de la izquierda aumenta el tamaño del texto y el de la derecha lo disminuye.
- estílo del texto:
Negrita, cursiva, subrayada, delineada a la mitad, sombreada
- espaciado entre caracteres, que ajuste el espacio entre cada caracter
- cambiar mayúsculas a minúsculas
- selección de color de fuente
FUNCIONES DE COPIAR, PEGAR, CORTAR EN POWERPOINT
En PowerPoint como en el resto de
aplicaciones de Microsoft Office, pueden ser realizadas las funciones de
cortar, copiar, pegar y copiar formato.
Si se quiere cortar una sección del texto que se ha escrito, se deberá realizar lo siguiente:
a) se sombrea la sección de texto que se quiera cortar.
b) se ubica en la barra de
herramientas de "Inicio", se busca la sección destinada para las
funciones de "Portapapeles", y se cliquea "Cortar" (representado por una
tijerita)
c) quedando un cuadro de texto como se muestra a continuación.
Para copiar una frase, pálabra o
sección de texto específica en PowerPoint. Para este ejemplo se hará con
la frase " la generación de idea"
1) se sombrea la sección que es requerida del párrafo
2) se ubica en la barra de
herramientas de "Inicio", en las funciones cde la sección
"Portapapeles", y se cliquea "Copiar" (representado con un par de hojas
superpuestas)
Ya se encuentra listo el segmento
que se requiere copiar. Es importante mencionar a este nivel del curso,
que estas funciones no solo sirven para cuadros de texto, sino también
para imágenes u objetos, que más adelante se repasarán.
Para pegar una frase, pálabra,
sección de un párrafo u otro tipo de objeto, que previamente ha sido
seleccionado con la función copiar o cortar. Se siguen los siguientes
pasos:
a) se ubica donde se desea pegar el objeto
se puede observar que el cursor está seguidamente a los dos puntos en el cuadro de texto
b) se ubica en la opción Pegar de la sección Portapapeles de la barra de herramientas de Inicio y se da click
ya aparecerá en el cuadro de texto la frase que antes habiamos copiado
USO DE BARRA DIBUJO
En la barra de herramientas
correspondiente a el botón Inicio, se encuentra la barra Dibujo, con la
cual se podrán insertar formas pre-establecidas o crear otras a partir
de plantillas básicas.
Esta barra se puede ver en la parte superior de la pantalla.
A primera vista se observan las
diferentes opciones que presenta, entre las que se encuentra el cuadro
de texto con el que se ha trabajado en lecciones anteriores.
Por ejemplo, puede ser observada una
de las secciones donde se encuentran una gran cantidad de fíguras. Como
lo son flechas en varias direcciones, líneas, rectángulos, corchetes,
llaves, etc., que ayudarán a crear diferentes esquemas, flujos o
dibujos.
Para insertar una forma sencilla en la diapositiva, como por ejemplo una elipse.
1. se ubica en la figurita dentro del recuadro que representa esta forma y se le da click.
2. luego se ubica en la diapositiva, se marca y comienza a dibujar la figura, quedando así:
la figura queda del tamaño que se le
ha querido dar, pero luego también se puede ampliar o disminuir. Para
ello se posiciona en una de las esquinas, se apreta el botón izquierdo
del ratón y sin soltarlo se realiza el desplazamiento con el mismo
ratón.
USO DE OTRAS FORMAS
En PowerPoint pueden ser utilizadas otras formas de
acuerdo a lo que se quiera insertar en la diapositiva que se quiera
preparar.
Así por ejemplo, se puede crear una flecha con doble punta de lanza, hacia la derecha e izquierda.
Se busca dentro del cuadrito donde aparecen las figuras la flecha que se desea crear
Para buscar esta forma, sino se visualiza de
inmediato, se puede bajar en esta sección moviendo las flechitas del
lado derecho y así podemos identificar la figura que se desea.
Una vez seleccionada la flecha con doble punta de
lanza, se posiciona en la diapositiva y manteniendo el botón iquierdo
del ratón apretado, se desplaza hasta dibujar la forma
Rectángulos o Cuadrados
También en PowerPoint pueden insertarse cuadros o
rentángulos, el procedimiento es el mismo y como en la lección anterior
se aprendió, también pueden cambiarse su tamaño una vez han sido
dibujados
Se ubican en el dibujito que presenta un rectángulo y
dependera del tamaño que quieran la figura y el tipo. Si se mueve más
hacia la derecha o hacia abajo, se podrá ir creando un cuadrado o un
rectángulo.
Recordar que mientras se dibuja la fígura, el botón
izquierdo del ratón permanece apretado y una vez se llegue al tamaño
requerido se suelta y la forma queda hecha.
Rectángulo
Cuadrado
INSERTAR IMÁGENES PREDISEÑADAS
En PowerPoint también pueden insertarse imágenes
prediseñadas como fotografías, esquemas y diagramas que se hayan hecho
anteriormente y se hayan guardado.
Para insertar una imágen prediseñada que se quiera incluir en una diapositiva, se realizan los siguientes pasos:
1. en la barra de herramientas, se ubica en el botón que contiene las funciones de "Insertar".
2. se ubica en la sección correspondiente a "Ilustraciones", específicamente en Imágenes Prediseñadas.
3. se pulsa y se abrirá a la par de la diapositiva un cuadro conteniendo una serie de imágenes
4. se busca la imágen que se requiera. Por ejemplo, un ordenador.
y aparecera el ordenador en la diapositiva
AÑADIR TABLAS
En la diapositiva se puede también insetar una tabla creada a partir de PowerPoint.
Para añadir una tabla sencilla, se siguen los siguientes pasos:
1. en la barra de herramientas del botón Insertar, se ubica en la sección de Tablas
2. se pulsa la tablita y se abre la
cuadrícula donde se selecciona el número de columnas y de filas de la
tabla que se quiere crear.
3. por ejemplo si se quiere una tabla de tres filas por dos columnas, se sombrean los cuadritos correspondientes.
Ya la tabla ha sido creada con igual número de filas y columnas.
Para cambiar las propiedades de la tabla.
se ubica en la tabla, se pulsa el
botón derecho del ratón y aparecerá un cuadro de controles para
modificar propiedades de la tabla
Si por ejemplo se quiere cambiar el tipo de relleno de las celdas.
a) se selecciona Relleno y se abrirá un nuevo cuadro de controles
b) se selecciona Relleno sólido y se cambia el Color de línea a uno verde
Quedando las celdas de la tabla en color verde.
CREAR UN GRÁFICO
A veces es necesario en una
presentación dar a conocer gráficos que muestren tendencia de
comportamiento en el tiempo, volúmenes de ventas o ingresos, u otro tipo
de comportamientos.
Para crear gráficos en PowerPoint se siguen los siguientes pasos:
1. se posiciona en el menú de Insertar, se busca el ícono de Gráfico dentro de Ilustraciones
2. se pulsa Gráfico y se abrirá un menú conteniendo las opciones de esta aplicación
3. por ejemplo si se escoge un
gráfico por Columna, aparecerá uno por defecto, conteniendo series
predeterminadas en una hoja de excel
4. para realizar el gráfico que
interesa, se podrán cambiar las cifras de la hoja de excel y se tendrá
actualizado con la información que se necesita
Por ejemplo si se quieren graficar
la ventas de tres países en los últimos años en miles de euros. Se
colocan las cifras correctas en la hoja base de excel y se delimita la
nueva infromación.
Inmediatamente se actualizará el gráfico de columnas en PowerPoint
FONDO DE LAS DIAPOSITIVAS
Para que la diapositiva se vea mejor, se puede utilizar un fondo que destaque la transparencia.
Se le aplica el fondo de la siguiente manera:
1. se ubica en la barra de herramientas "Diseño", luego en la sección referente a "Fondo"
2. se pulsa Estilos de fondo y se abrirá un menú con las opciones.
3. si se observa el fondo que está señalado es el
blanco, sin embargo se puede cambiar para darle mayor luminosidad a la
diapositiva.
Por ejemplo se puede seleccionar una de las azules y el fondo de la transparencia será de este color.
Los primeros que se visualizan son como
predeterminados, pero también puede seleccionarse entre una amplia
ganma. Para ello se entra en la parte de abajito del recuadro de
opciones de fondo, donde dice Formato del fondo
se abrirá un menú que permite cambiar a otro fondo.
Por ejemplo, Relleno con imagen o textura y se selecciona una textura
determinada, en este caso salmoncito.
Quedaría la transparencia con este fondo.
DISEÑO DE LA DIAPOSITIVA
Para dar el diseño a la diapositiva
debe de buscarse la que más se adapta al trabajo que se quiere realizar.
En el diseño mostrado en una lección anterior, era uno sencillo en el
que se tenía el título y subtítulo de una determinada presentación.
Puede cambiarse el diseño de acuerdo a la estructura que se quiera de la diapositiva.
a) para ello se ubica en Inicio, luego en la sección denominada Diapositivas y se busca el ícono Diseño.
b) se pulsa y aparecerá desplegado el menú de opciones para diseño
c) Por ejemplo si se selecciona el diseño "Título y objetos", aparecerá esta estructura
Y se podrá escribir la información deseada.
MÁS SOBRE DISEÑO
Ya en la lección anterior se
aprendió una forma de dar diseño a la diapositiva, sin embargo hay otra
forma más rápida. Con la cual se tiene la oportunidad de montar un tema
pre-establecido de las opciones que PowerPoint presenta.
1. se posiciona en el botón Diseño de la barra de herramientas, y se busca el segmento que presenta las opciones de Tema
2. todas estas plantillas pueden
servir para dar un nuevo diseño a la diapositiva. Seleccionamos una que
tenga varios colorcitos para ver el cambio
tal como se ve no tiene muchos colorcitos, pero se pueden cambiar. Para ello se pulsa el ícono colores
por ejemplo se puede escoger de los estilos predeterminados la nombrada Office
y así quedara la diapositiva con todos los cambios que se han realizado
Pero como el color de la letra del
tema no se visualiza bien, se puede cambiar el color de la fuente.
Sombreando el texto y buscando en el botón Inicio el comando para
cambiar color de fuente (que ya se ha aprendido en una lección anterior)
IMPRESIÓN DE LA DIAPOSITIVA
Algo muy importante que saber es la impresión de la diapositiva, para ello previamente se deberá tener instalado un impresor.
a) se ubica en el botón de Office, se pulsa y se abre el menú
b) se selecciona imprimir, con lo que se abrirá un nuevo juego de opciones
c) como se quiere imprimir, se escoge la primera opción y se abre el cuadro de control
ya en este cuadro:
1. Se selecciona la impresora que se va utilizar.
2. Se pueden imprimir todas las transparencias que se han trabajado o bien se pueden seleccionar las que se deseen impresas.
3. También si se quieren colores o escala de grises en las impresiones
CAMBIOS DESDE CLASIFICADOR DE DIAPOSITIVAS
Se parte del final de la lección
anterior, donde se tenían las tres transparencias que se han trabajado
en el Clasificador de diapositivas
Como se mencionó, desde acá puede añadirse una diapositiva.
Por ejemplo, si se quiere incluir una transparencia
entre la 2 y 3, se cliquea en este espacio (como se puede ver en la
siguiente gráfica el curso ha sido ubicado entre las transparencias
mencionadas).
Y se pulsa el botón Nueva diapositiva que se encuetra en el menú de Inicio.
ya la nueva transparencia se creará, como se visualiza a continuación
Para elimininar una diapositiva se ubican en la que se desea borrar y se pulsa la tecla "Borrar". Así de fácil!!!
Para cambiar el formato de
todas las diapositivas, se seleccionan las transparencias pulsando el
botón derecho en la primera diapositiva y manteniéndolo apretado
mientras se mueve hacia las demás.
Luego se va al ícono Temas del botón Diseño y escogemos el nuevo formato que se quiere.
Quedando las transparencias con el nuevo fondo
VISUALIZACIÓN DE LA PRESENTACIÓN
Es un buen momento para ver la
presentación que se ha venido preparando y revisar si todo esta bien
antes de la exposición que vamos a dar del tema o de simplemente
compartir la información que se ha plasmado.
Para ello se va al botón de barra herramientas "Vista" y se busca el ícono denominado "Presentación con diapositivas"
Inmediatamente la pantalla principal se amplía y comienza la presentación una por una las transparencias elaboradas.
Otra forma de activar la
presentación, es a través de un botón pequeñito que se encuentra en la
parte inferior de la pantalla de PowerPoint, generalmente en alguno de
los extremos. Esta es una forma muy rápida de hacerlo.
Al revisar la presentación se ve si
se quiere ampliar el tamaño de la fuente, el color o alinear la
información para que se vea mejor.
En este caso como se cambió el
formato del fondo, los títulos de cada diapositiva no están centrados.
Si parece que puede verse mejor en el centro, se cambia su ubicación,
moviendo los cuadros de texto.
Para ello se ubica en el cuadro de
texto y manteniendo pulsado el botón derecho del ratón se comienza a
mover hasta donde se desea
Ahora a revisar como han quedado las diapositivas con estos cambios
si se está conforme con el trabajo se guarda la presentación, como se ha explicado anteriormente.
ANIMACIÓN DE DIAPOSITIVAS
Para una mejor presentación de
vuestro trabajo, podrán incluirse animaciones a las diapositivas. Se
puede aplicar a una o todas, igual animación o diferente para cada una.
Los pasos a seguir para dar una animación sencilla de transición de una a otra son los siguientes.
1. Para que se haga más fácil la
visualización de todas las diapositivas, ubicarse en Clasificador de
diapositivas dentro del botón Vista de la barra de herramientas.
2. Escogemos una diapositiva para
aplicarle la animación. Por ejemplo, la primera, así que se posiciona en
esta. Y se busca dentro del botón Animaciones, el ícono Transición a
esta diapositiva.
3. Se selecciona el efecto que se desea de las alternativas. Por ejemplo, el efecto Disolver
4. Si se observa nuevamente el
Clasificador de diapositivas, se verá en la parte inferior de la
transparencia uno que hay un dibujito que muestra que ha sido aplicada
una animación (es la estrellita)
Así se pueden aplicar animaciones a cada una de las diapositivas.
Finalmente hacer funcionar la presentación y se verá el efecto de esta animación que se ha creado.
FUENTE: http://www.aulafacil.com/powerpoint-2007-curso-gratis/curso/Temario.htm